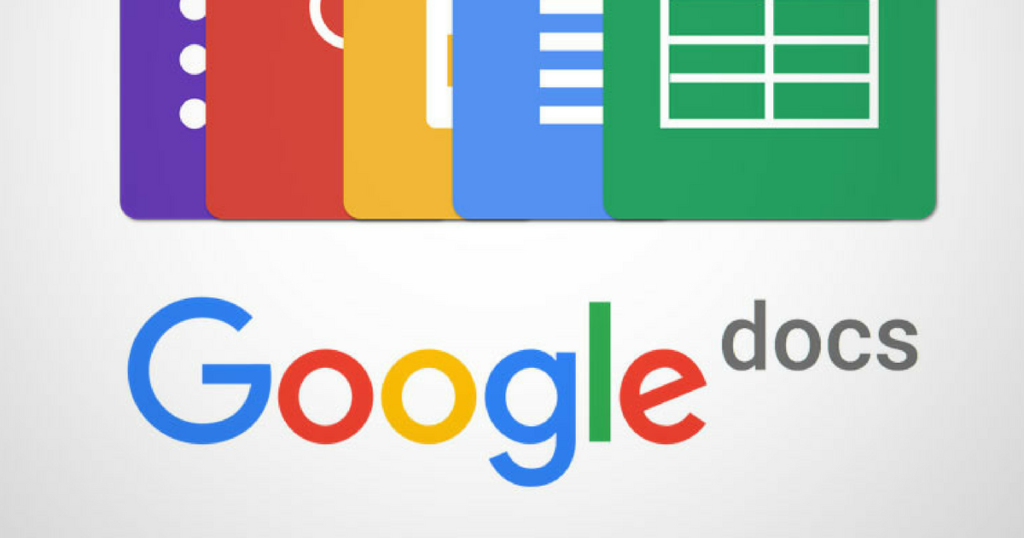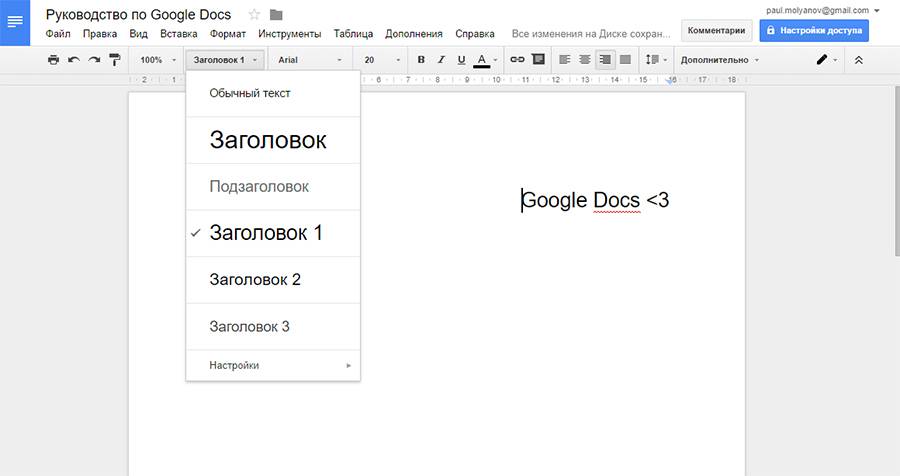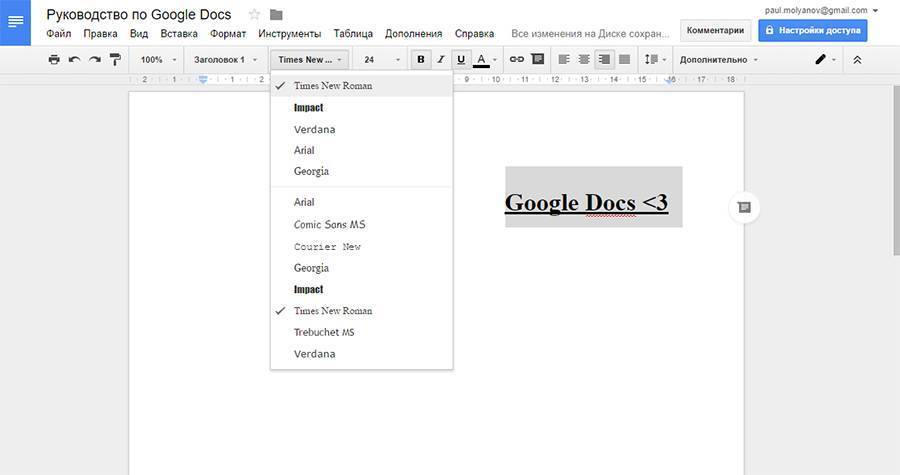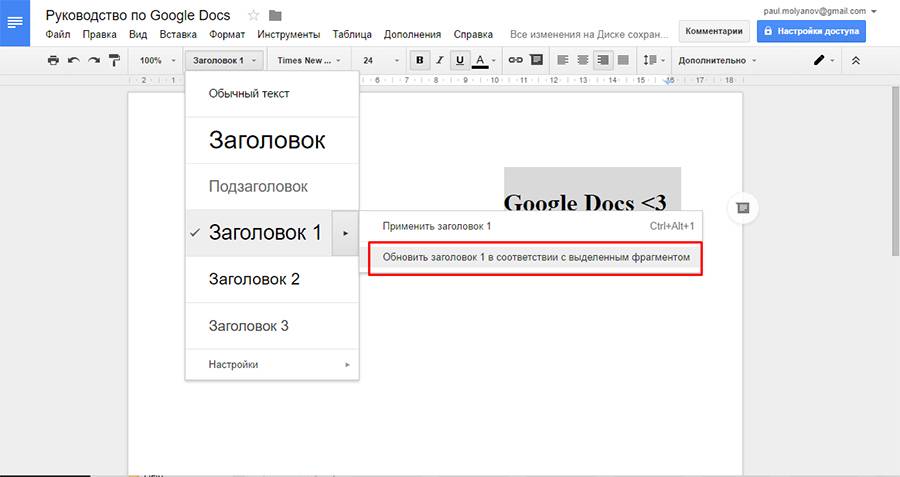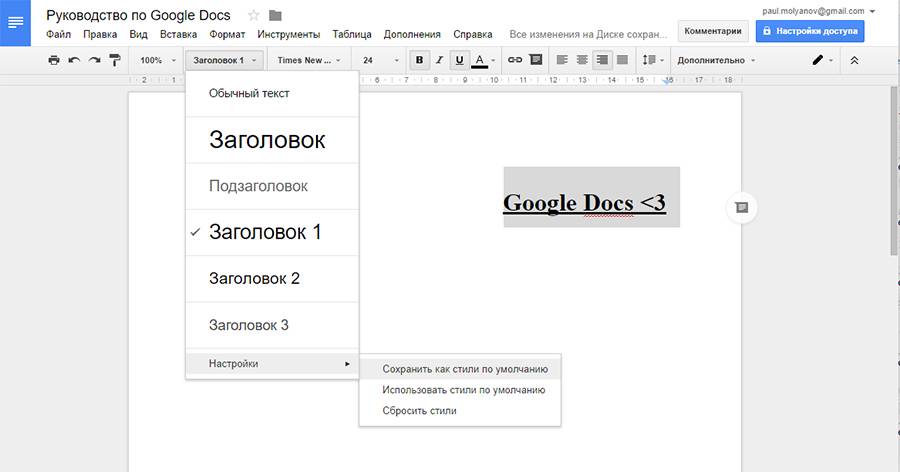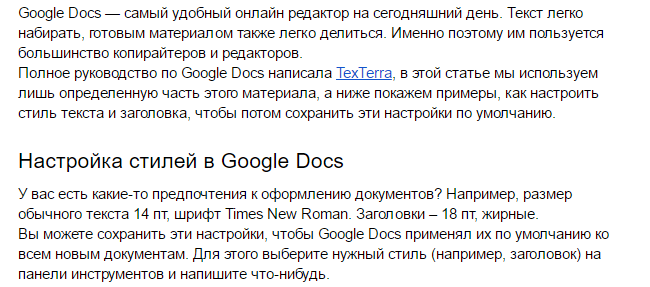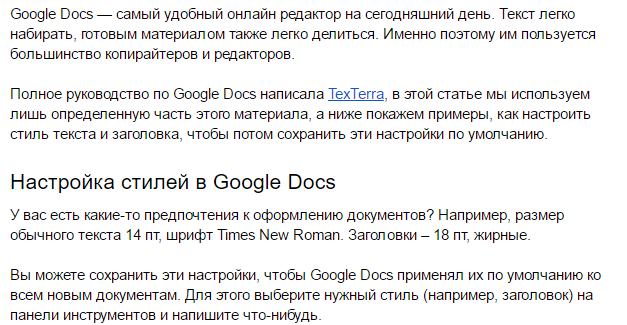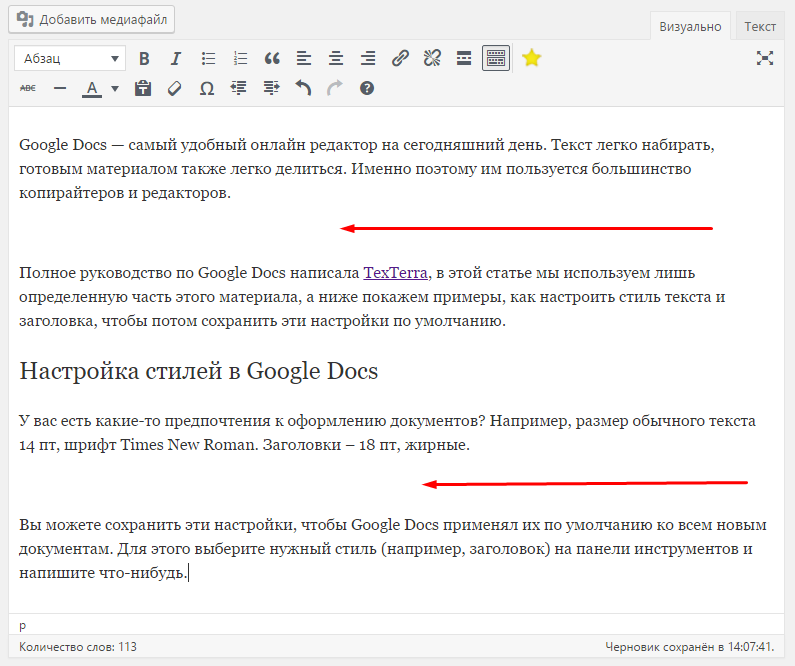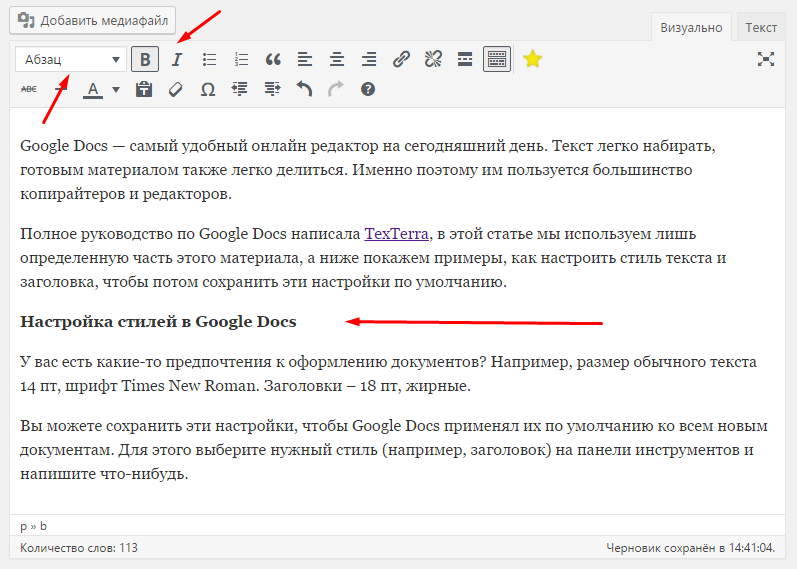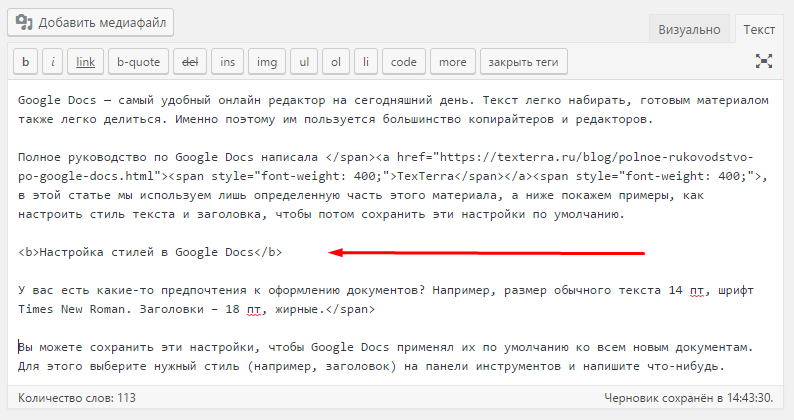Google Docs — самый удобный онлайн-редактор на сегодняшний день. Текст легко набирать, готовым материалом также легко делиться. Именно поэтому им пользуется большинство копирайтеров и редакторов. Полное руководство по Google Docs написала TexTerra, в этой статье мы используем лишь определенную часть этого материала, а ниже покажем примеры, как настроить стиль текста и заголовка, чтобы потом сохранить и использовать эти настройки по умолчанию.
Настройка стилей в Google Docs
У вас есть какие-то предпочтения к оформлению документов? Например, размер обычного текста 14 пт, шрифт Times New Roman. Заголовки — 18 пт, жирные. Вы можете сохранить эти настройки, чтобы Google Docs применял их по умолчанию ко всем новым документам. Для этого выберите нужный стиль (например, заголовок) на панели инструментов и напишите что-нибудь. Выделите текст и задайте нужные параметры. Укажите шрифт, размер, цвет, задайте междустрочный интервал, добавьте эффекты.
Не снимая выделение с текста, откройте список стилей и наведите курсор на выбранный стиль. Появится стрелка, открывающая дополнительное меню. Нажмите «Обновить в соответствии с выделенным фрагментом».
Если вы хотите, чтобы правило распространялось и на другие файлы, — откройте список стилей. Выберите раздел «Настройки» и нажмите «Сохранить как стили по умолчанию». Когда вы создадите новый документ — в нем уже будут доступны настроенные вами стили.
Примеры из практики
Рассмотрим несколько ошибок, которые большинство людей делает регулярно. Да и мы ими грешили до недавнего времени.
Наличие пустых строк в текстах
Это наиболее частая проблема, встречающаяся у новичков. Такое структурирование текста является удобным и понятным, правда? 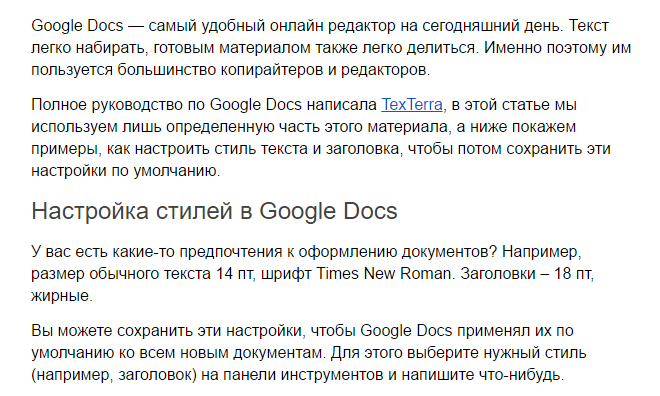
Так выглядит текст уже после настройки стилей.
Изначально же он выглядит вот так. Не хватает визуального разделения между абзацами, да? Что делают новички? Правильно — ставят дополнительные “энтэры”, благодаря чему текст выглядит вот так.
Вроде бы все хорошо, да? Но это не так. Сейчас в тексте присутствуют пустые строки. И когда человек, которому вы отправите этот текст, захочет разместить его на сайте, то при копировании заметит эти пустые строки — они тоже копируются и переносятся на сайт. Покажем это на примере использования материала в текстовом редакторе WordPress.
Представьте, как ваши уши розовеют, когда человек, которому вы отправили текст, удаляет все пустые абзацы. Не делайте так.
Как этого избежать?
Сделаем так, чтобы каждый наш абзац уже имел снизу пустую строку. Выделяем один абзац и выбираем “Формат” — “Междустрочный интервал” — “Добавить пробел после абзаца”. 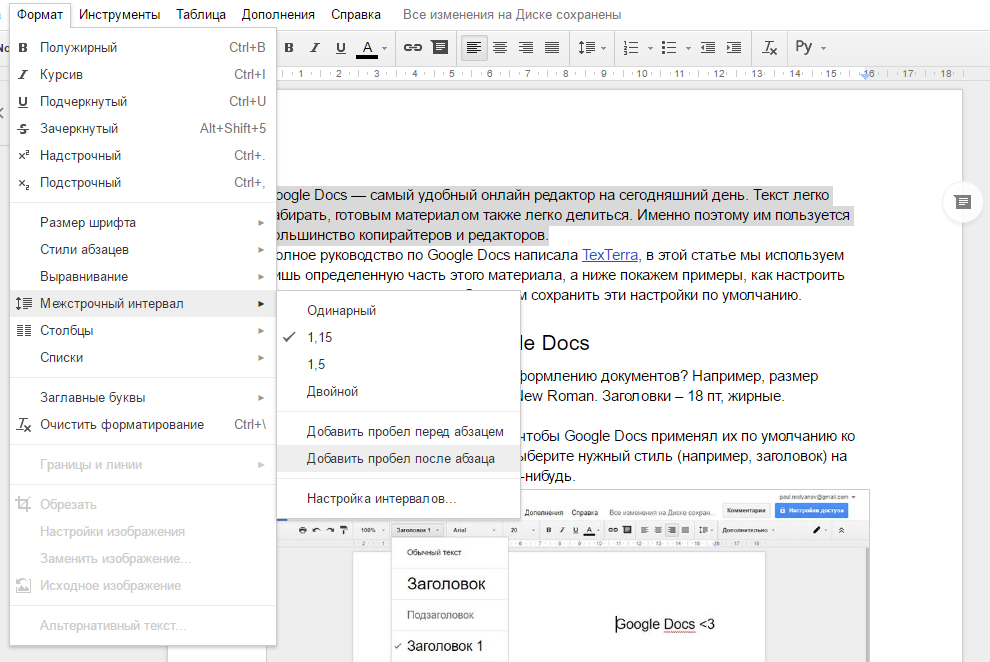 Далее применяем это правило для всего остального текста. Не снимая выделения с абзаца, выбираем “Normal text” — “Обновить обычный текст в соответствии с выделенным фрагментом”.
Далее применяем это правило для всего остального текста. Не снимая выделения с абзаца, выбираем “Normal text” — “Обновить обычный текст в соответствии с выделенным фрагментом”. 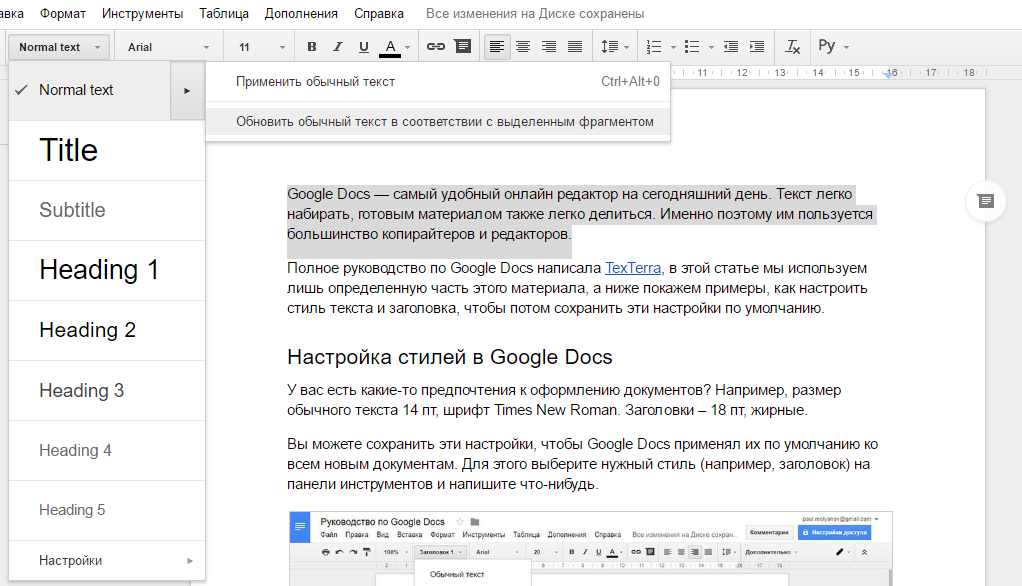 Теперь текст выглядит так, как надо.
Теперь текст выглядит так, как надо.
Неправильное оформление подзаголовков
Все подзаголовки должны быть оформлены правильно, чтобы при копировании другие текстовые редакторы их корректно распознавали. Поясним. Мы уже видели в первом примере, что при копировании текстовый редактор сразу верно распознал подзаголовок H2, поэтому материал выглядел правильно. Посмотрим еще раз, на всякий случай. 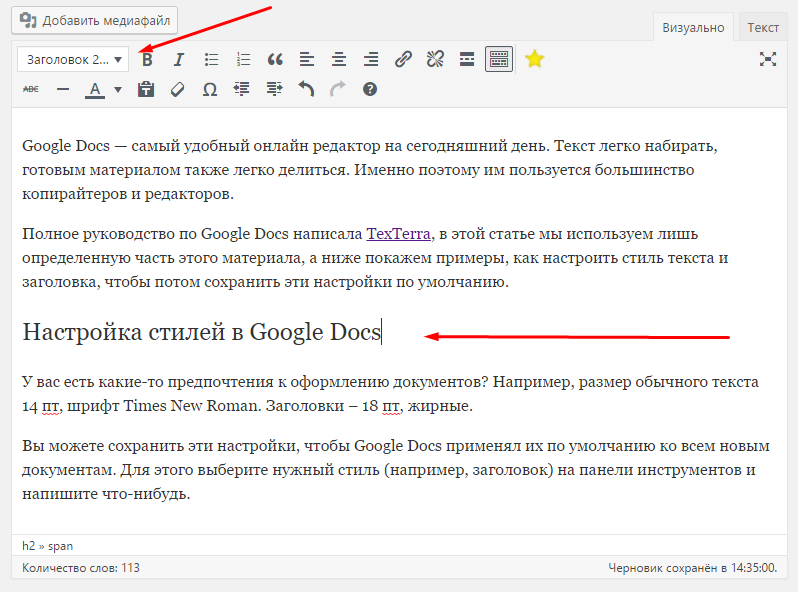
Текстовый редактор понял, что этот подзаголовок второго уровня, поэтому назначил ему правильные теги h2. А теперь воспроизведем вторую ошибку, которую часто допускают новички.
Подзаголовки визуально выделяются на фоне всего текста, но формально продолжают оставаться простым текстом с дополнительными стилями. 
И теперь при копировании такого текста в редактор мы видим, что визуально заголовок отличается.
Но по факту не является заголовком второго уровня, а является обычным текстом со стилем жирного выделения.
Так тоже не стоит делать, ведь теперь человеку надо будет каждый такой подзаголовок изменить и сделать из обычного текста подзаголовок нужного уровня.
Как этого избежать?
Для подзаголовков использовать только подзаголовки разных уровней. Никаких дополнительных стилей. Вы можете настроить свои подзаголовки как угодно.
Сделать их хоть красными, хоть зелеными. Без разницы. Главное, чтобы они оставались подзаголовками разных уровней.
Сохранение своих стилей
Вы настроили все стили. Итоговый вариант текста и подзаголовков вам нравится. Теперь надо все это дело сохранить.
Для чего?
Чтобы в следующий раз можно было легко применять текущие стили и очищать форматирование от чужих, в один клик применяя свои.
В любых документах, даже в тех, которые принадлежат не вам (дали доступ для редактирования).
Как это сделать?
В меню выбираем стили текстов — “Настройки” — “Сохранить как стили по умолчанию”. 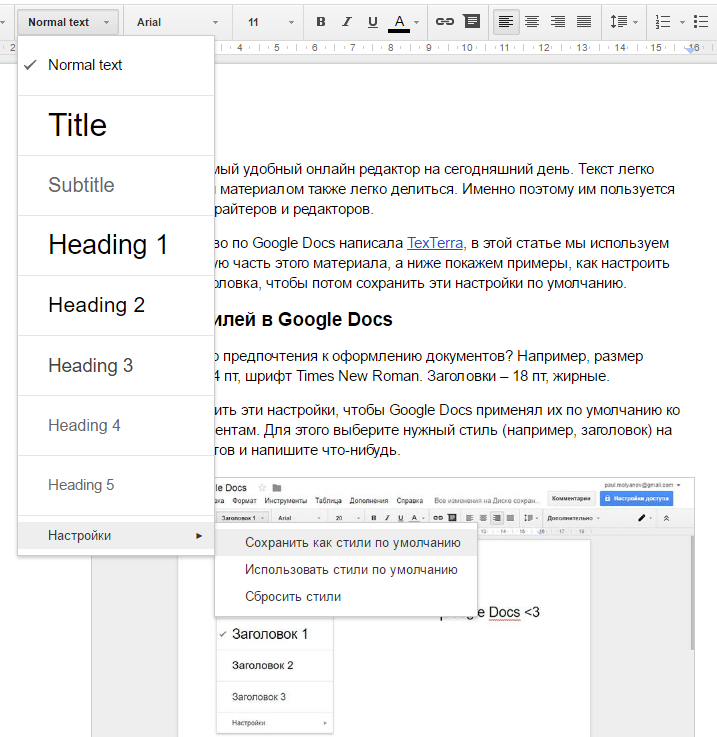
Теперь, даже если вы нажмете на кнопку, очищающую форматирование, то будет применен именно ваш стиль текста.